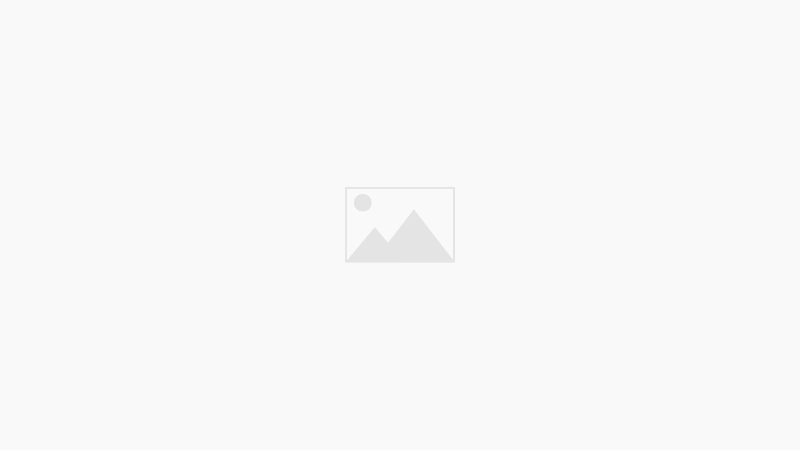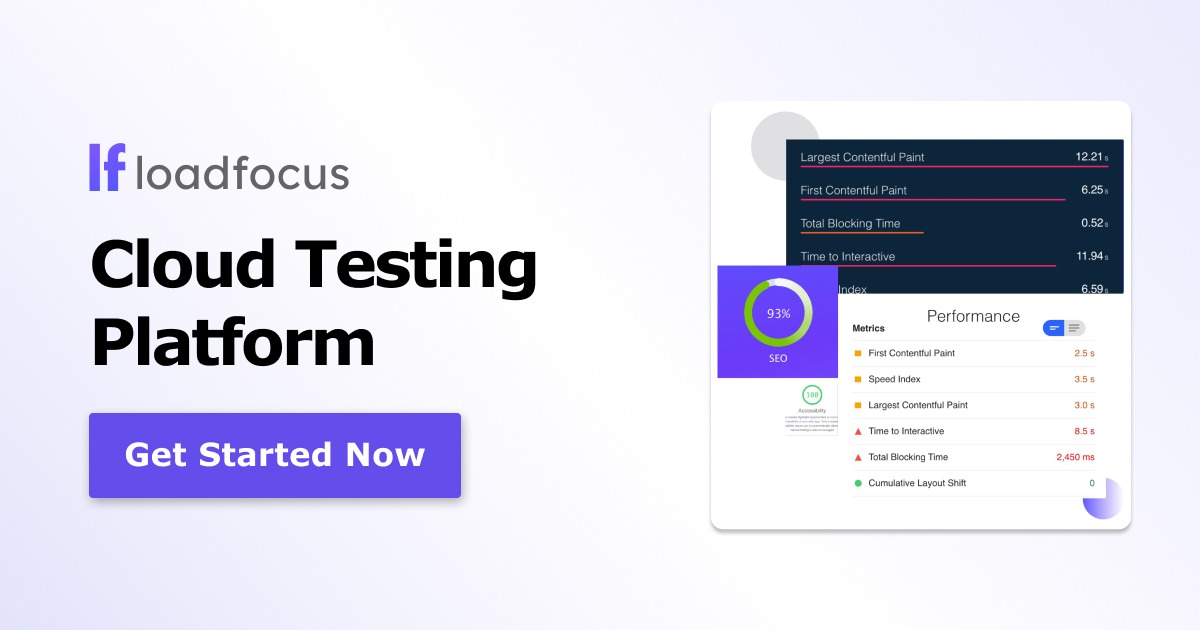How to Debug ES6 in WebStorm with Babel
Here are the steps you need to follow in order to debug ES6 code in the WebStorm IDE. After this, you'll be able to take advantage of all debugging advantages, ...
How to Use the DataProvider in TestNG with a JAVA Example
We are going to show how to use the DataProvider in your test cases created with the TestNG unit testing framework. DataProvider are used in order to create data-driven tests ...
How to use the Overview, Home and Back buttons in Appium for Android
Using the Overview, Home and Back native buttons is pretty straight forward using WebDriver and Appium. Below there are the code examples for all the 3 buttons: How to click ...
How to use User Defined Variables in Apache JMeter
In order to define your own variables and reuse them in your tests, it's easier to use the User Defined Variables from JMeter. Here is how to create a variable ...
How to scroll web page UP or Down using Selenium WebDriver?
If you want to scroll the page UP or DOWN with Selenium WebDriver in order to find web elements or make assertions, here are a few way you can do ...
How to find the XPath of your Selenium WebDriver test using Chrome browser?
Enroll Now for the new Online Course: How to Find XPath for Web Elements in Chrome and Firefox Browsers. A lot of times while developing a test or when debugging ...
How to get all the options in a select tag using Selenium Webdriver
During UI test automation you will need to write tests that validate the options that are present in a select tag. Getting all the options in the select tag is ...
Using a CSV file for login credentials and extracting the token from the response when running JMeter tests
In order to extract data from the response with JMeter you need to: have the CSV file with the credentials in a format similar to the one below have JMeter ...
How to Measure CPU and Memory while Running a Load Test
In order to make sure that your application will not break under a heavy load, a web application owner has to perform some basic performance tests. Here are 4 simple steps how ...
How to install JMeterPlugins-Extras and JMeterPlugins-ExtrasLibs
JMeter is a powerful tool for performance testing, widely used by developers, testers, and DevOps professionals. One of JMeter’s strengths lies in its flexibility and extensibility through plugins. In this ...